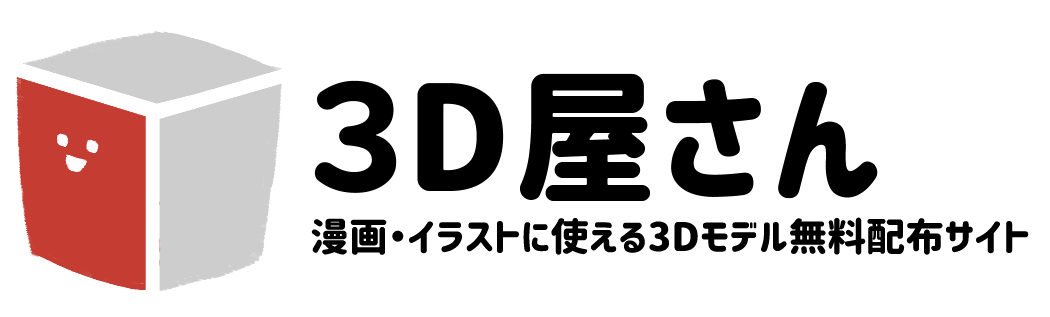CLIP STUDIO EXの「LT変換」の機能を使って、3Dモデルの線画を抽出する方法です。
LT変換はEX限定の機能になりますので、PROをお使いの方は下記の記事の方法を使ってください。

この状態から解説していきます。
スポンサードリンク
1.影を非表示にする
まず、今回の場合影の表示が邪魔になるので、非表示にしてしまいます。
3Dレイヤーを選択した状態で、ツールプロパティの影表示に関する2つのチェックを外してください。
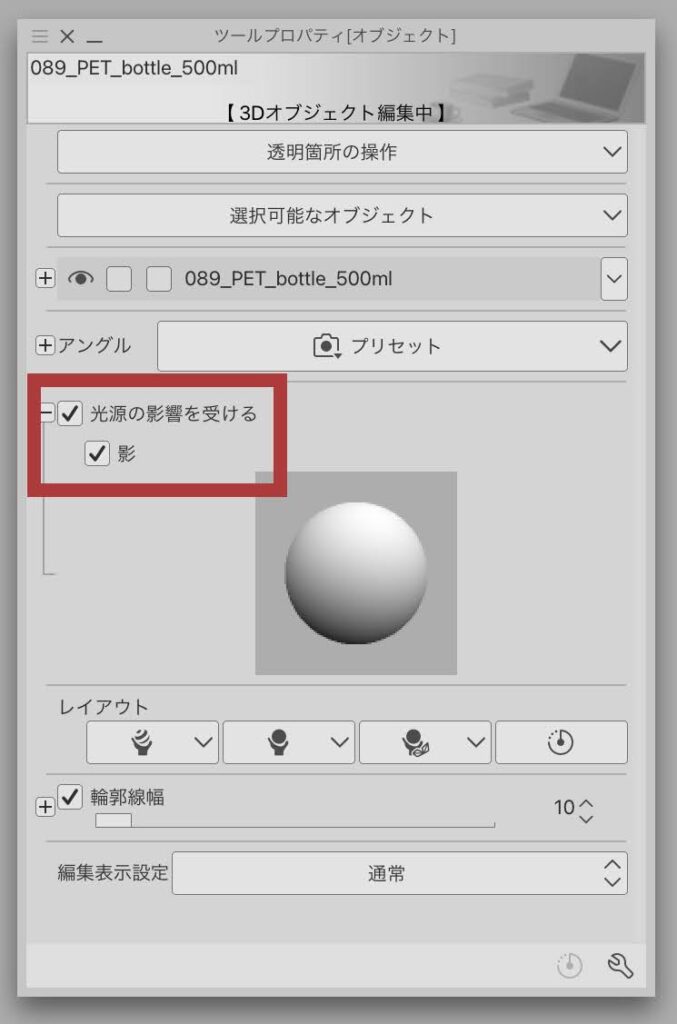
影が無くなり、平面的な表示になりました。

ちなみに、「光源の影響を受ける」のチェックボックスは「モノ自体にかかる影」のON/OFFを切り替えるもので、
「影」のチェックボックスは「モノが地面に落とす影」のON/OFFを切り替えるものです。
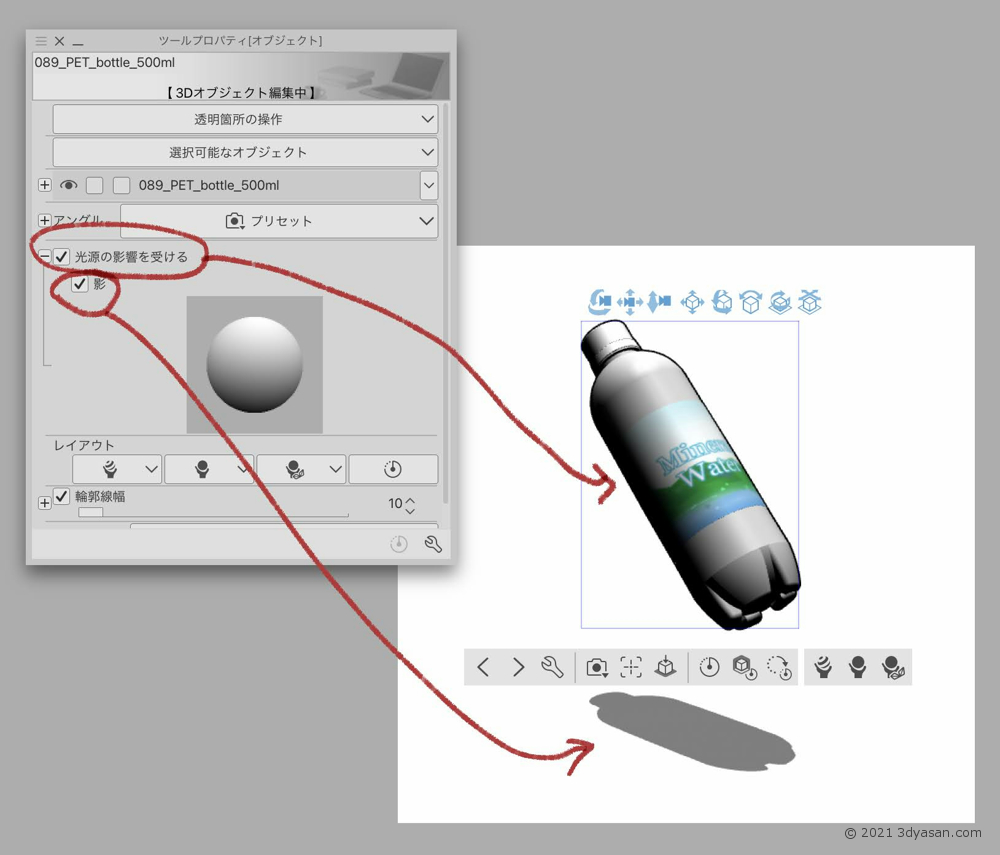
スポンサードリンク
2.LT変換
3Dレイヤーを選択した状態で、「レイヤー」→「レイヤーのLT変換」を選びます。
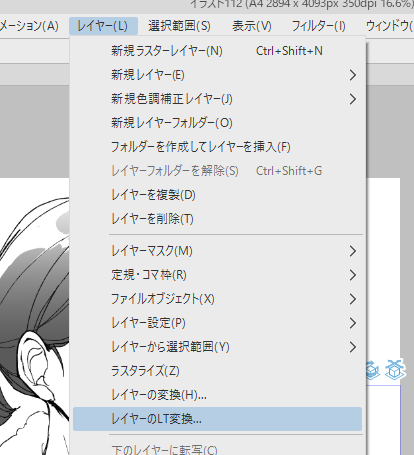
LT変換の細かい調整画面が出てきます。
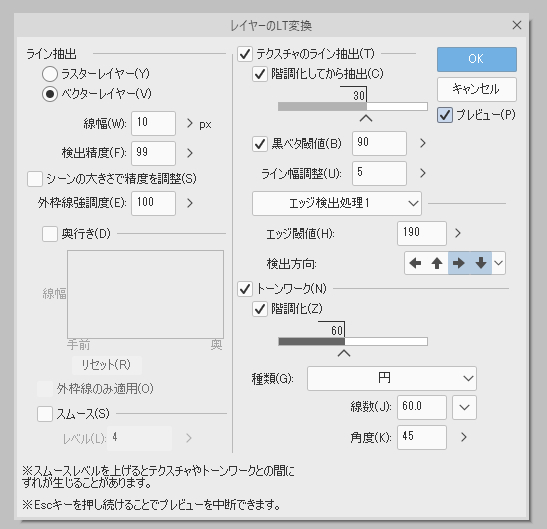
各項目に関して一つ一つ説明するよりも、まずは実際に触ってみたほうが覚えやすいと思うので、
プレビューのチェックボックスをONにして、色々いじってみてください。
▽参考数値
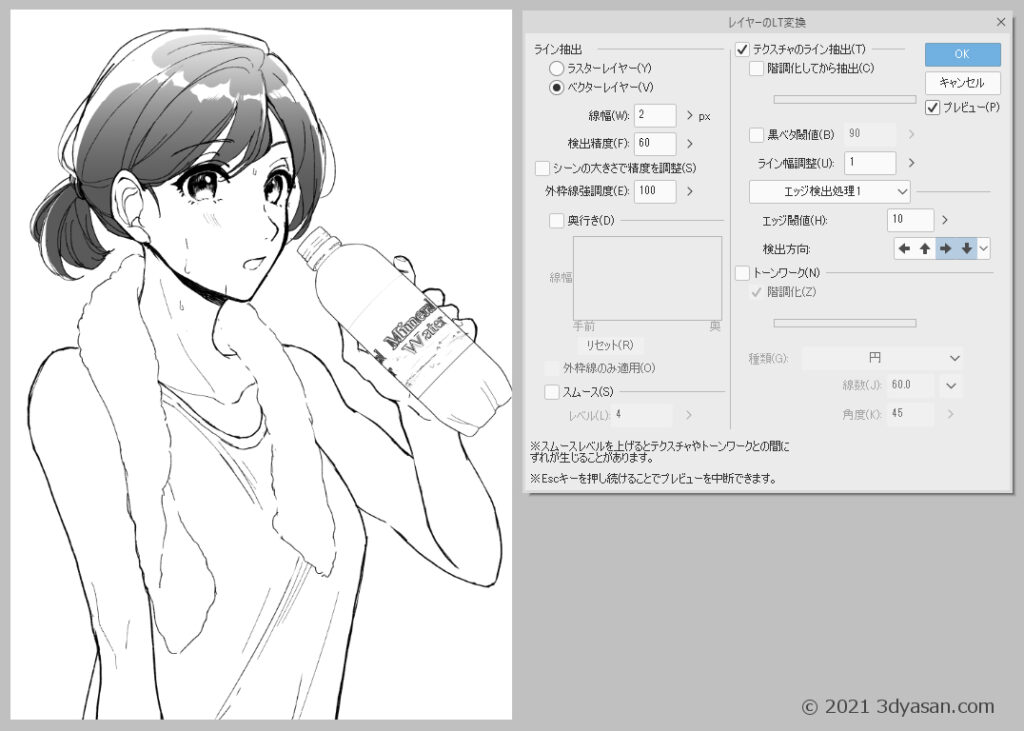
良い感じになったら、OKで確定します。
すると3Dレイヤーが自動で非表示化され、その上に新しいフォルダーと、その中に線画・トーン・白ベタレイヤーが作成されます。
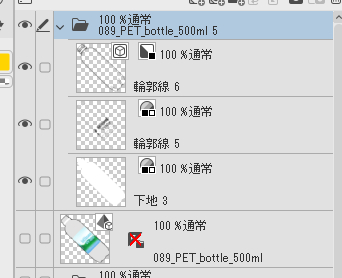
スポンサードリンク
3.加筆して完成
あとは必要に応じて加筆したら完成です。

スポンサードリンク